Импорт объектов из 3ds MAX в ArchiCAD
Операция позволяет преобразовывать объекты 3ds (имя файла.3ds) в библиотечные элементы архикада (имя файла.gsm)
Зачем?
Иногда для сцены архикада требуется создать сложные элементы, моделирование которых в самом архикаде требует немалых усилий и времени. Проще всего смоделить их в 3DS MAXи затем импортировать в ArchiCAD, как библиотечный элемент.
Кроме того, существует немалое количество готовых интересных моделей, которые вам хотелось бы использовать в работе (элементы архитектурного декора, мебель, предметы интерьера и экстерьера…), но чаще всего, эти модели можно найти не в формате библ. элемента архикада gsm, а в другом, более распространенном для 3D-моделей формате 3ds.
Вот и давайте рассмотрим, как конвертировать эти модели в формат, понятный архикаду.
1. Прежде всего, нам необходим плагин (Add-Ons) 3DStudio In.
Где его взять?
Скачать 3DStudio In. (а также некоторые другие очень полезные плагины) можно здесь:
Аддонс устанавливается в папку «Дополнительные расширения»:
C:Program FilesGraphisoftArchiCAD 13 Расширения ArchiCAD Дополнительные расширения:
Дополнительные расширения:
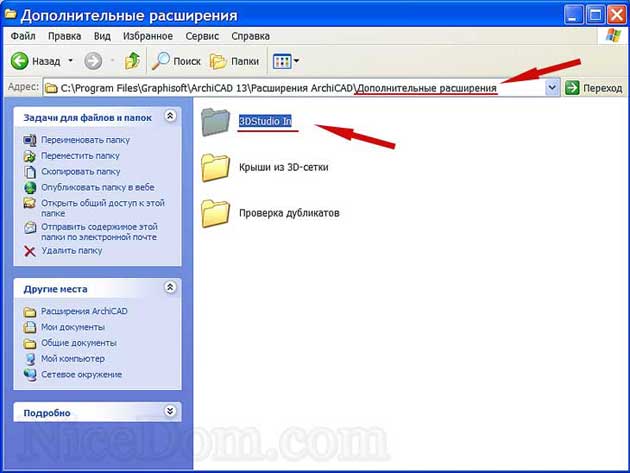
Теперь займемся 3ds-файлом (если его у вас еще нет).
Для примера я возьму когда-то смоделированный конек для охлупня крыши:

2. В 3ds MAX сохраняем смоделированный нами 3-D объект в формате 3ds.
File => Export
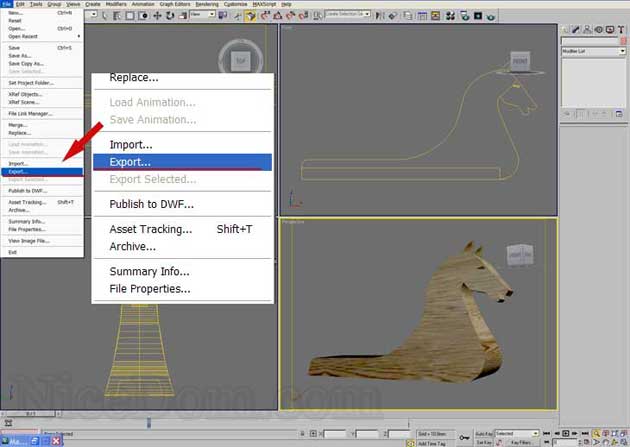
Выбираем Тип файла 3D Studio (*.3DS) и сохраняем его в любом удобном для нас месте:
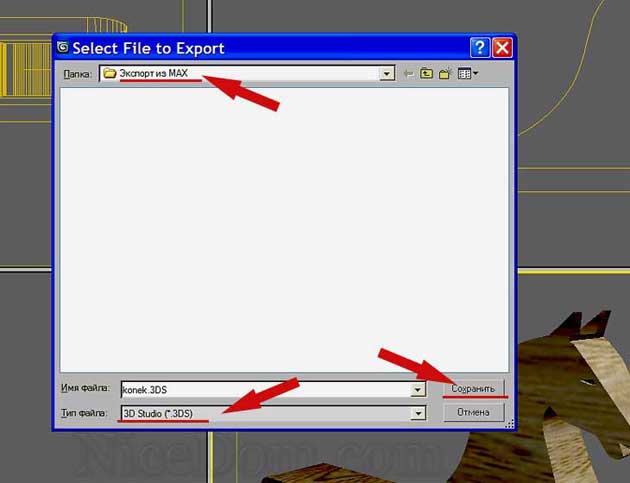
3. Теперь, наконец-то можно импортировать наш сохраненный (или найденный в интернете) 3ds-файл в ArchiCAD.
а) Для чистоты эксперимента, создадим новый файл в архикаде (импортировать объекты можно в любом открытом файле, не обязательно создавать для этого новый).
б) Откроем наш 3ds-файл:
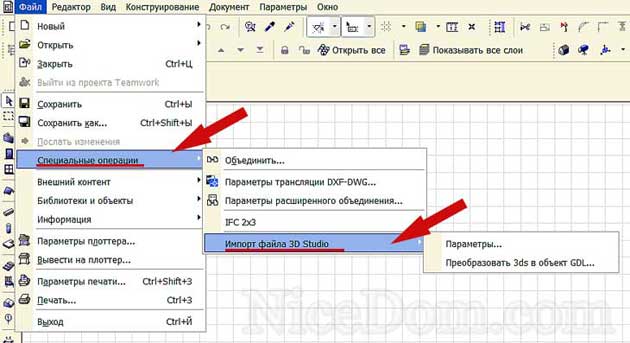
Следует заметить, что урок создавался в ArchiCAD 13. Для более ранних версий ArchiCAD, эта функция может быть расположена в другом месте меню, поищите сами.
в) Теперь надо установить нужные нам параметры импорта.
Файл => Специальные операции => Импорт файла 3D Studio => Параметры…
Если вы не собираетесь переворачивать модель вдоль какой-то оси координат, проследите, чтобы верно было установлено соответствие координат:
х= х
y= y
z= z
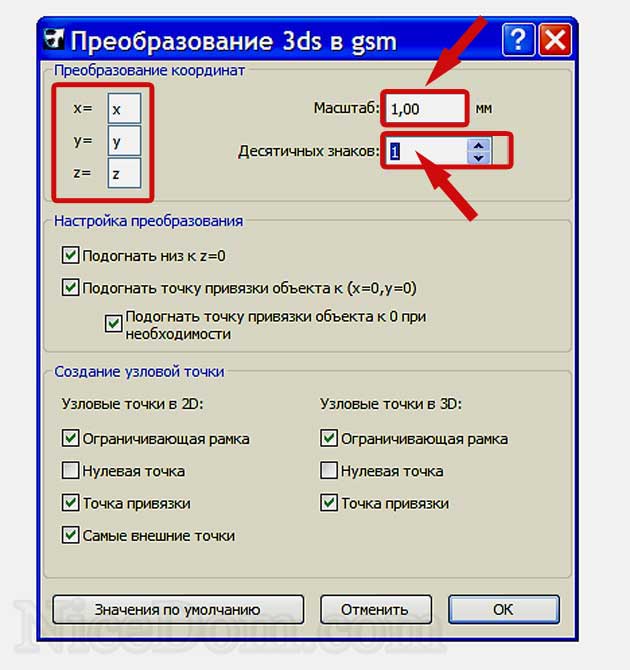
Масштаб тоже можно менять, но, если вы этого делать не собираетесь, установите
Масштаб 1,00 мм.
Количество десятичных знаков… Чаще всего я беру этот параметр равным 1. НО!
Иногда следует взять число побольше, например, 3 или даже 5.
Особенно, если объект имеет большое количество полигонов, иначе импорт получается некорректным.
Теперь можно заняться преобразованием.
Файл => Файл => Специальные операции => Импорт файла 3D Studio => Преобразовать 3ds в объект GDL…
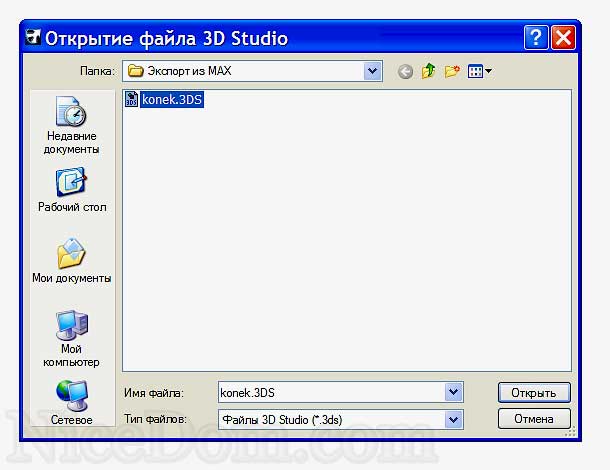
И вот наконец-то открываем наш 3ds!
Внимательно смотрим на размеры получаемого GDL объекта.
Если мы верно выбрали масштаб, размеры должны быть адекватны. Т.е. кресло не должно измеряться километрами, а греческая колонна не должна быть меньше спички : D. При необходимости меняем параметры прямо в диалоговом окне:

Согласимся с предостережением, что:
«имя объекта» вновь создан во вложенной библиотеке.
Найти импортированный файл можно тут :
C:UsersВАШЕ ИМЯGraphisoftArchiCAD AutoSave FolderEmb..
Та-даммм! 3D–объект импортирован в ArchiCAD!
Откроем?
Тут всё как обычно – открываем библиотечный объект и «ставим» его на рабочее поле.
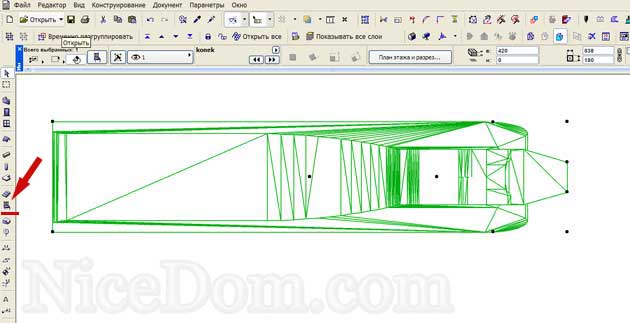
Посмотрим, что вышло в 3D-окне:

Открытый импортированный объект просто сохраняем как библиотечный элемент.
Теперь, следуя алгоритму, начиная с пункта 3., можно импортировать найденные в интернете любые 3ds-объекты в ArchiCAD.
С сайта: http://www.nicedom.com/