1. Создание штор в 3d max с помощью модификатора Loft
С помощью инструмента Line создайте три сплайна, как на картинке. Прямой сплайн – это высота шторы, сплайн в виде змейки – это будет ширина и количество складок, а третий сплайн обозначит форму будущей шторы.
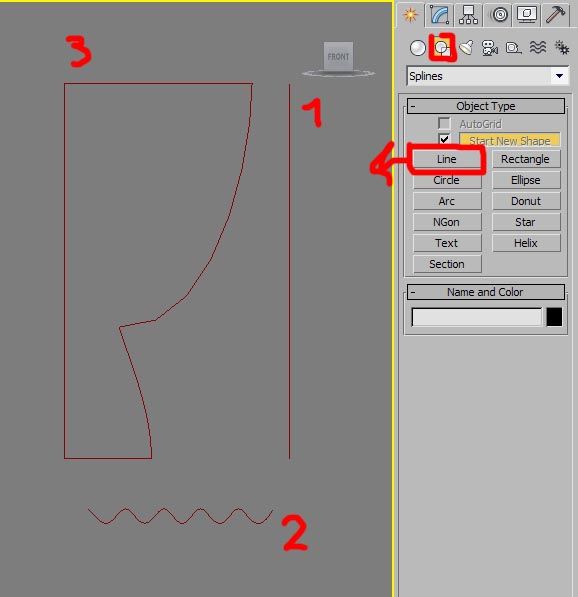
Теперь прямому сплайну (высоте шторы) присвоим форму нашего второго сплайна со складками. Для этого выберите первый сплайн перейдите во вкладку Geometry – Compound Objects выбираем модификатор Loft, в появившемся меню нажмите кнопку Get Shape и выберите другой сплайн.

Теперь с помощь нашего третьего сплайна сделаем красивый подбор нашей шторе. Для этого переходим во вкладку Modify и в свитке Deformation выберите Fit. Выберем деформацию по оси Х, Потом жмем кнопку Get Shape и выбираем третий сплайн. С помощью стрелок покрутите сплайн, то бы он правильно ложился.
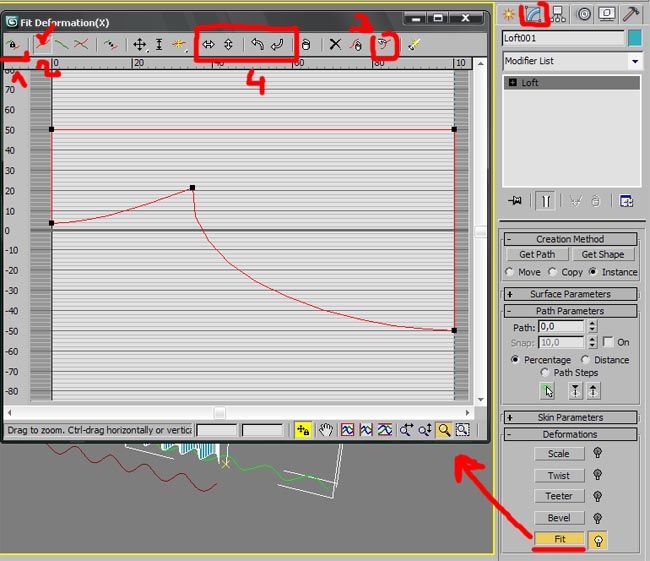
Что бы сделать плавные складки примените к шторе модификатор MeshSmooth.
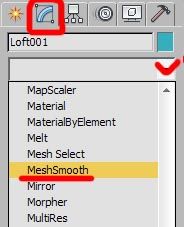
Вот что получилось.


2. Создание штор в 3d max с помощью модификатора Cloth
Для начала создайте Plane, с реальными размерами будущей шторы. У меня это 2.5 на 1.5 метра, и добавьте больше сегментов, что бы, когда мы будем генерировать складки, они получились плавными.
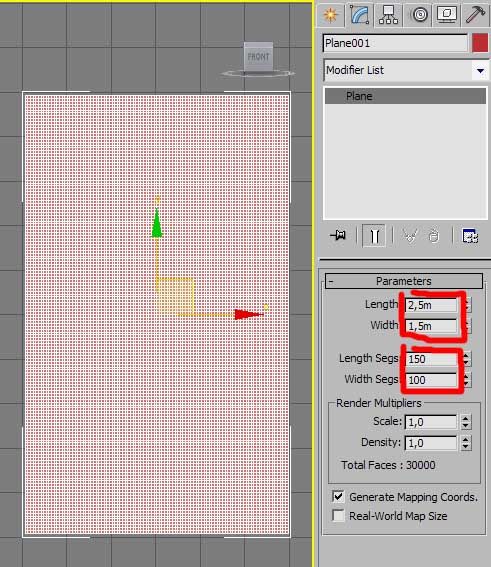
Теперь создайте два Box как на картинке. Один будет собирать ткань сверху, другой – посередине.

Выберите Plane, перейдите во вкладку Modify, и из списка Modifier List выберите модификатор Cloth.
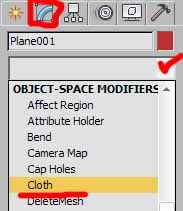
Жмем кнопку Object Properties. В отрывшемся окне из списка выберите наш Plane, в настройках изменим только два пункта: укажем, что это у нас будет ткань, и выберем тип ткани. Поставьте галочку напротив Cloth, и ниже из списка выберите один из видов ткани. Разная ткань имеет разные свойства, по-разному формируются складки. Я выбрал шелк (Silk). И нажмите Ok.
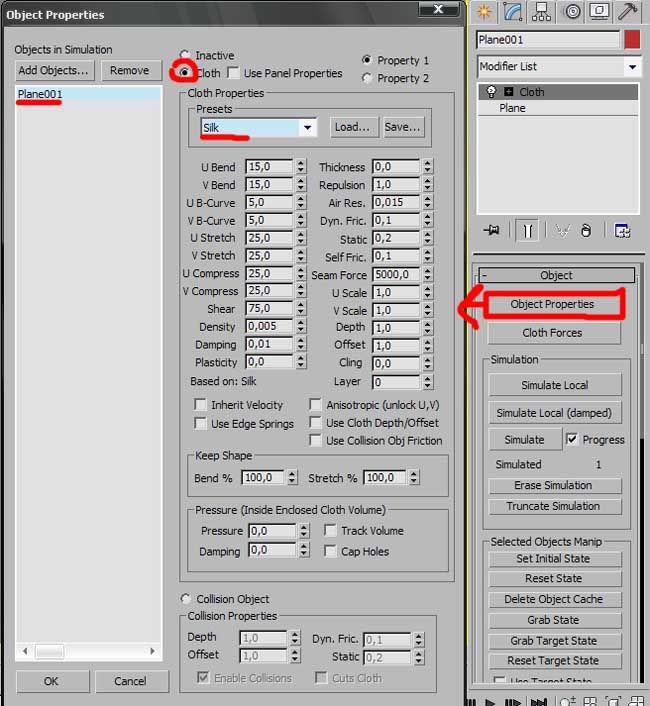
Теперь привяжем нашу ткань к боксам, с помощью которых ми будем собирать ткань. Сначала первый бокс. Для этого, разворачиваем свиток Cloth, берем способ выделение Group, выбираем группы точек, как на картинке (удерживайте клавишу Ctrl для того чтобы выделить следующею группу, и не снять выделение с прежней).
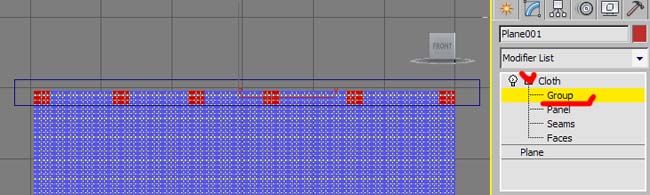
Потом жмем кнопку Make Group (создать группу). Мы создали группу точек (ее вы можете увидеть ниже в списке),
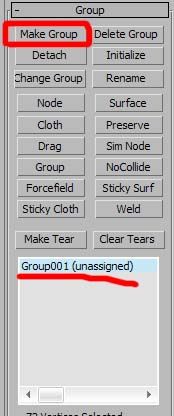
а теперь давайте привяжем ее к верхнему объекту. Для этого, выберите из списка группу, потом нажмите кнопку Note, и выберите Box.
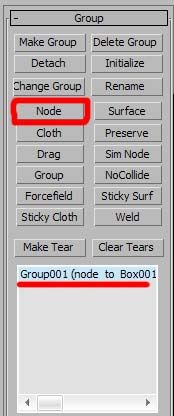
Теперь также создайте вторую группу точек и также присоедините ее уже к другому боксу.
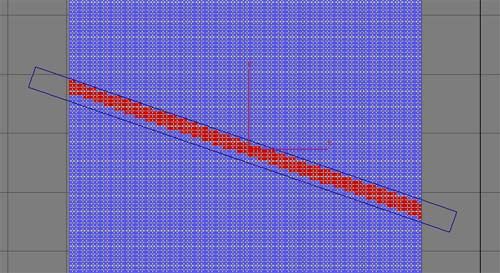
Давайте перейдем к следующему шагу – анимация боксов. Мы анимируем, для того чтобы сделать складки на ткани. Выберите нижний box, сначала сместим центр объекта к верхнему краю, для этого перейдите во вкладку Hierarchy нажмите Affect Pivot Only и переместите центр к краю, потом выйдите из вкладки Hierarchy.
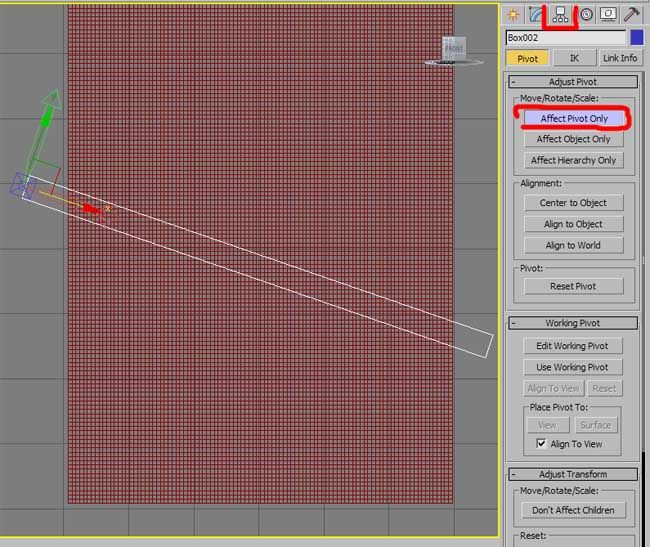
Теперь активируем на нижней панели инструментов команду Set Key (таким образом мы переходим в режим создание ключей анимации), и жмем кнопку с ключиком, этим мы создали первый начальный ключ анимации.

После этого передвиньте бегунок анимации на 30 кадр, дальше масштабируем box как на картинке и жмем на ключик (создаем второй ключ анимации). Теперь если вы подвигаете бегунок, вы увидите анимацию объекта.
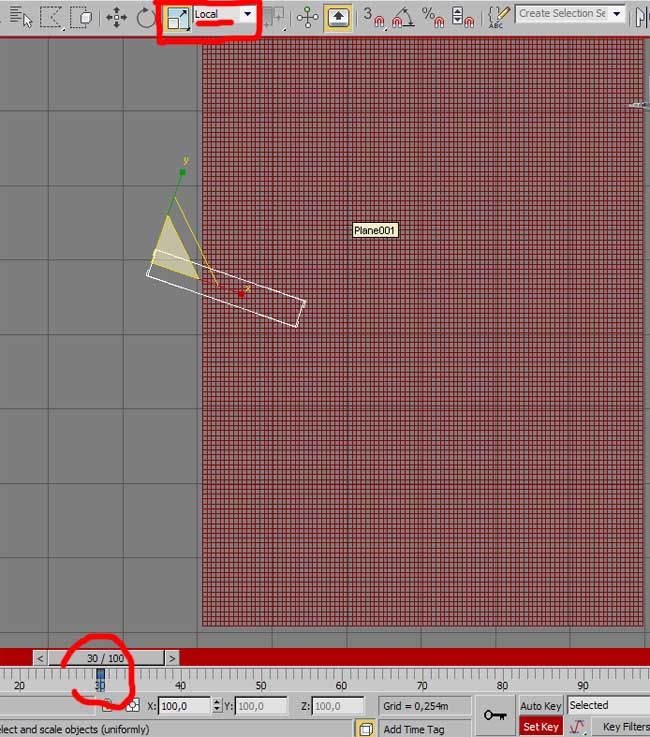
По такому ж принципу сделайте анимацию для второго объекта.
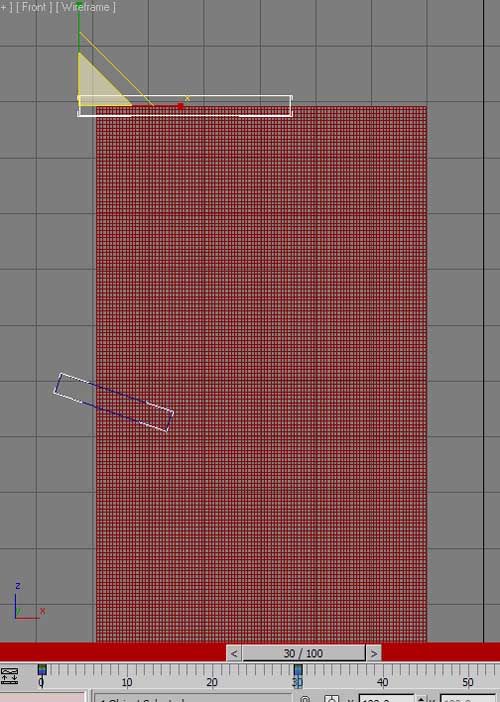
И последние шаги. Выберите ткань, в параметрах поставьте галочку напротив Self Collision (1), этим мы запретим ткани пересекаться.
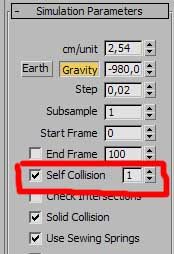
Финиш. Жмем кнопку Simulate и ждем, пока сгенерируется анимация.

Вот результат.


3. Создание штор в 3d max с помощью модификатора Surface
Этот способ лучше всего подойдет тогда когда надо точно до мелких деталей смоделировать определенную модель шторы.
На виде Top создайте вот такой сплайн.
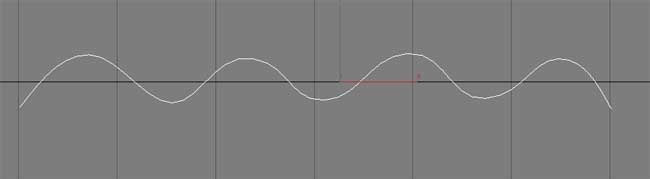
Потом скопируйте этот сплайн, переместите ниже и сделайте меньше (масштабируйте), как на картинке ниже. Потом сделайте копию уже этого малого сплайна и также переместите ниже.
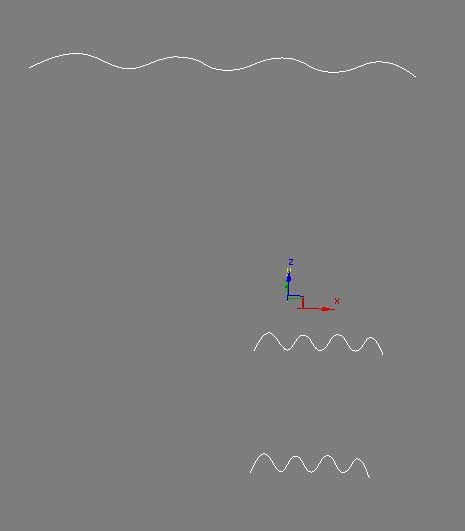
Теперь соедините три сплайна с помощью команды Attach. Выберите один сплайн, перейдите во вкладку Modify, нажмите кнопку Attach и выберите другие два сплайна.
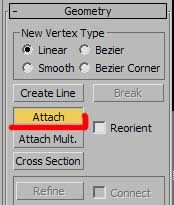
Дальше рисуем дополнительные линии. Выберем привязку и назначим привязку по точкам. Для этого жмем кнопку Snaps Toggle, потом жмем правой кнопкой мыши по той же кнопке и ставим галочку только напротив Vertex.
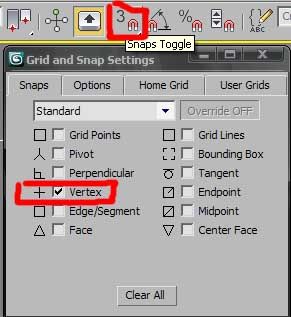
Теперь жмем кнопку Create Line и по точкам рисуем следующие сплайны.
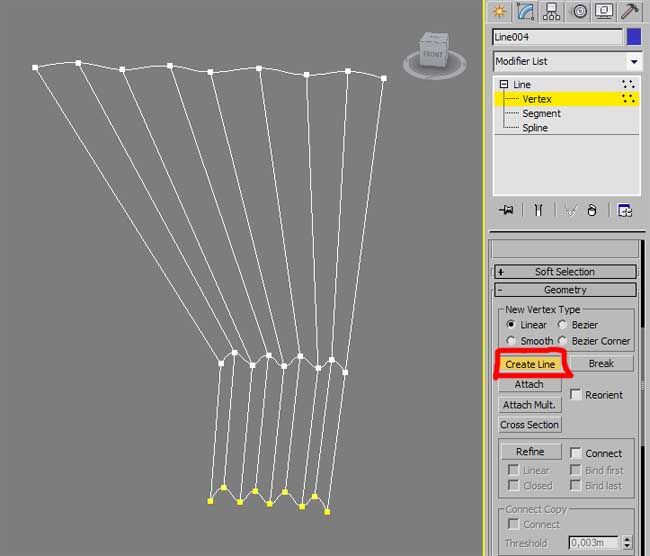
Сделаем плавные кривые. Выделите все точки нажмите правую кнопку мыши и выберите тип точки Bezier, редактируя точки, сделайте сплайны похожие на те что ниже.
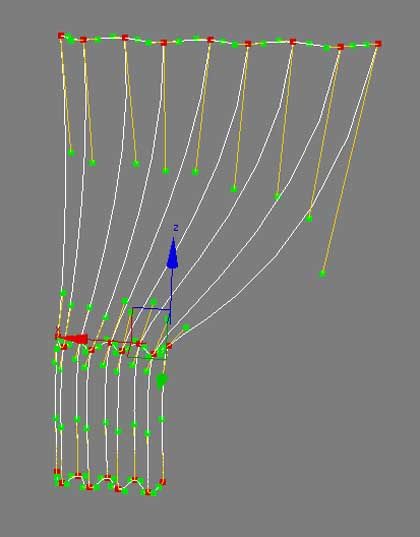
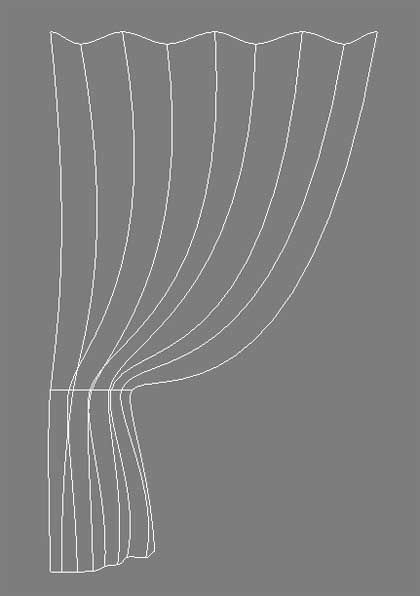
И последний шаг. Выделите сплайн, и из списка Modifier List выберите модификатор Surface.
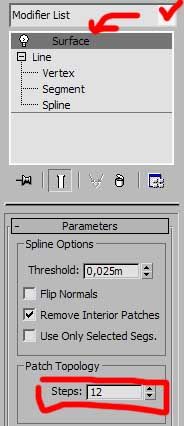
Вот что у нас получилось.

